一般的にタブレットを使った絵描きさんや動画編集に良く使われる左手デバイスですが、プログラマーにも便利に使えます。公式サイトはこちら。
左手デバイスとは?
右利きの方なら一般的にキーボードを正面に置いて右手でマウスを操作すると思いますが、空いている左側に置いて使うデバイスです。
ボタンに好きなショートカットキーなどを設定して、例えば Ctrl + C を1つのボタンで入力できるようにするものです。ホイールにはスクロールや拡大/縮小などを割り当てられます。
外装と同梱物
外装
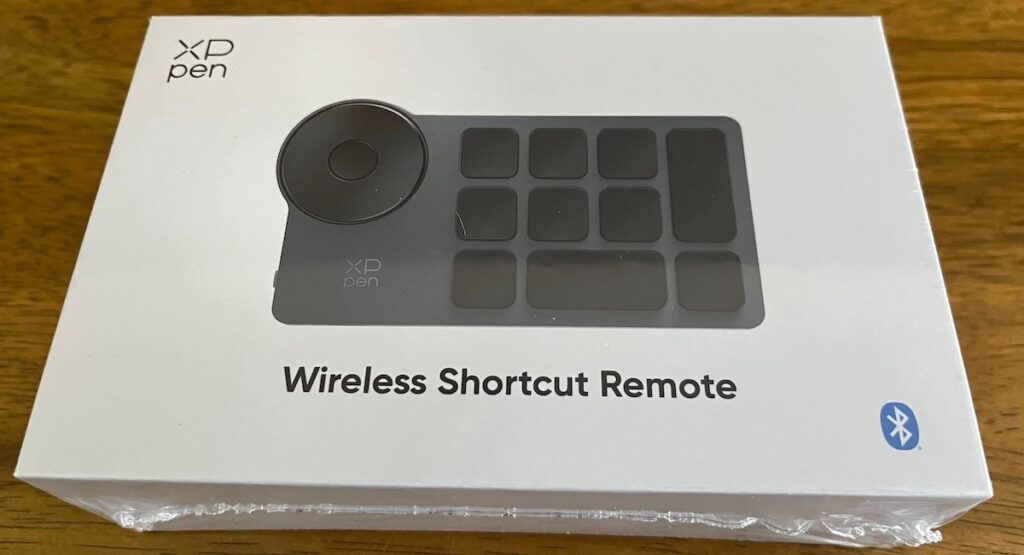
スッキリしたデザインですがなかなか高級感もありますね。
開封
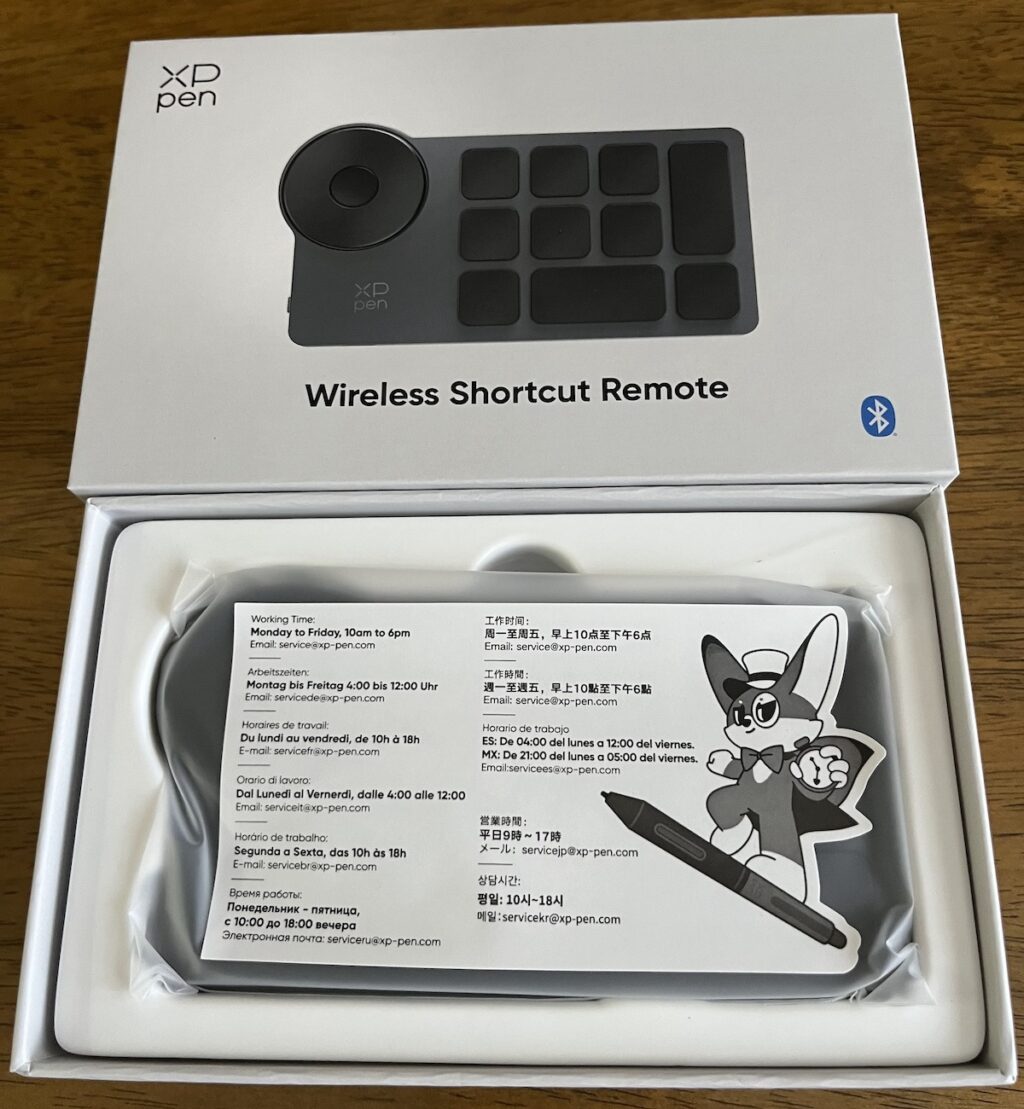
なにやらキャラクターが。名前はわかりません・・・。
同梱物

本体の他に接続ケーブル(本体の充電もできます)、無線接続用のドングル、保証書、クイックガイド、ボタンに貼るシールが入っています。
設定
ドライバと設定アプリをインストール
公式サイトからドライバをダウンロードしてインストールします。ドライバと同時に設定アプリもインストールされます。
設定アプリから好きなように機能を割り当ててください。
設置と接続

実際に設置して使っているところです。サイズ感がわかるでしょうか?キーボードはHHKBです。
接続はBluetoothにしました。有線は邪魔だしドングルでUSBを埋めたくないからです。Bluetoothで遅延が少し心配でしたが感じられません。なおマルチペアリングはできません。
機能割当て例
参考までに私の割り当てを。
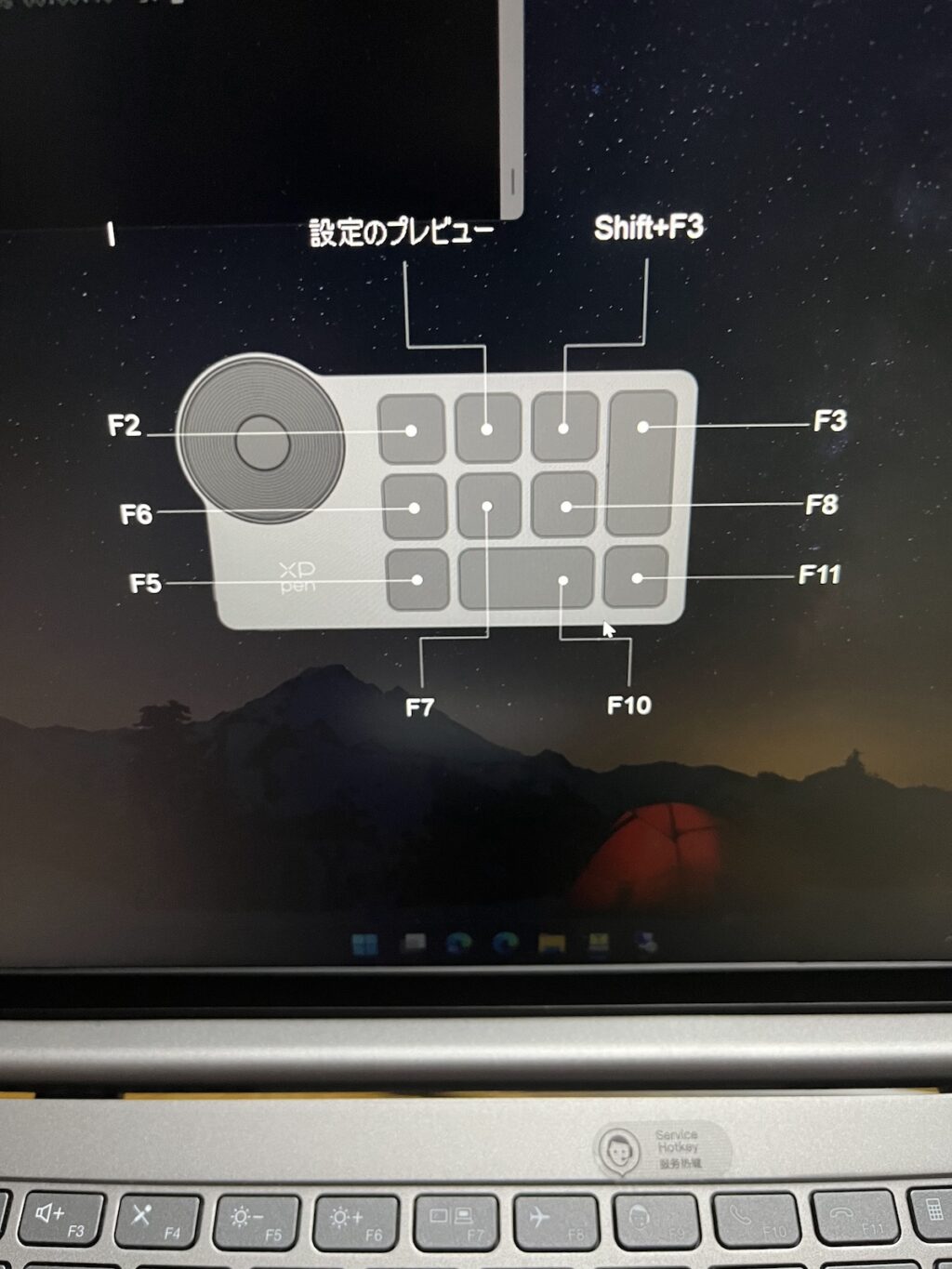

「設定のプレビュー」って何?



上の写真のようにACK05のキーアサイン確認画面がオーバーレイ表示されるよ。
左上のホイールはスクロールにしています。ホイールの中心がボタンになっていて、押すとホイールの割当変更メニューが表示され、拡大/縮小などに変更できます。
ボタンの割り当てですが、キーボードがHHKBでファンクションキーが Fn + 数字 なので片手で押すのが面倒だったり、例えば Ctrl + F3 が Fn + Ctrl + 3 と3つのキーを同時押しする必要があったため、その辺を中心に割り当てています。
F2 はExcelで編集モードへ切り替え、F3 と Ctrl+F3 はテキストエディタなどで文字列検索したときなどの次へと前へ、F6、F7、F8は日本語入力時のひらがな、カタカナ、半角変換ですね。
一番やりたかったのが最下段。F5 はデバッグ開始やブラウザのリロード。F10 はデバッグ時のステップオーバー、F11 はステップインです。
ファンクションキーがあるフルキーボードを使っていれば左手デバイスなどいらないかもしれませんが、ノートPCなどファンクションキーが小さくて押しづらい機種だったら便利なんじゃないでしょうか。
使用感
小さくて軽いですが、滑り止めがしっかりしていて動いてしまうようなことはありません。
ボタンはパンタグラフ式でカチャカチャ感はありますが、うるさくはありません。押し心地も悪くないです。
ホイールは細かい引っ掛かり感があり、ちょっと気持ちいい回し心地です。
バッテリーの持ちは良く、ほとんど充電を気にする必要はありません。ただしバッテリーは交換できないので、へたったら本体ごと買い替えになっちゃいますね。
まとめ
以上、左手デバイス XPpen Wireless Shortcut Remote ACK05のご紹介でした。
かなり便利で気に入ってます。それほど高くないので興味ある方は使ってみてはいかがでしょうか。


コメント